
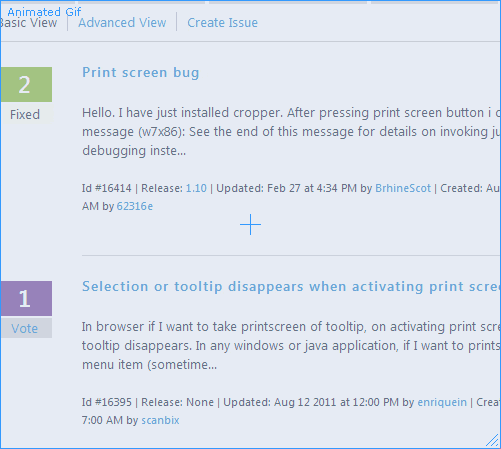
The capture region has this great feature where it will adjust itself based off the area I may want to screenshot within a window, it also allows me to precisely draw the region I want and has a little magnifying glass that lets me select down to the pixel. Since I use 3 monitors in my setup, capturing the entire screen will capture all 3 of what is currently displayed on my monitors. I find that the main two shortcuts are use are "Capture Region" & "Start/Stop Screen Recording (GIF)". Start/Stop Screen Recording (GIF) - Ctrl + Shift + Print Screen Start/Stop Screen Recording - Shift + Print Screen The following steps must be taken into account: This would be the first step to start the screen recording and it is configuring the quality of the output video and also the format, in that case you must click on the Settings option: Then Tasks and locate the one that shows Screen recorder. The keyboard shortcuts are setup by default as followed:Ĭapture Active Window - Alt + Print Screen This allows me when working to quickly capture what I need without having to click around. I have found the best way to use the application is through it's keyboard shortcuts. In the ‘Task settings’ window, click on ‘Screen recorder’ under ‘Capture. Once we have ShareX setup to save screenshots to our chosen folder and have customized any additional settings to meet our needs we can get started using the application. To do that, right-click on the ShareX icon in the system tray, and click on ‘Task settings’.


 0 kommentar(er)
0 kommentar(er)
